This article and will cover how to register an account for the eSign Portal.
The Epic River eSign Portal Registration Process
There are three ways on how customers can create their eSign Portal account to access documents that need to be signed and completed final copies of their documents.
- How to Register from the eSign Portal Email Prompt
- How to Register for an eSign Portal Account After Completing the First eSign Session
- How to Register from the Epic River eSign Portal Website
How to Register from the eSign Portal Email Prompt
1.) An email notification will be triggered to the customer to Set Password for the eSign Portal. The customer should locate the email notification with the subject line of "Epic River Account Information"
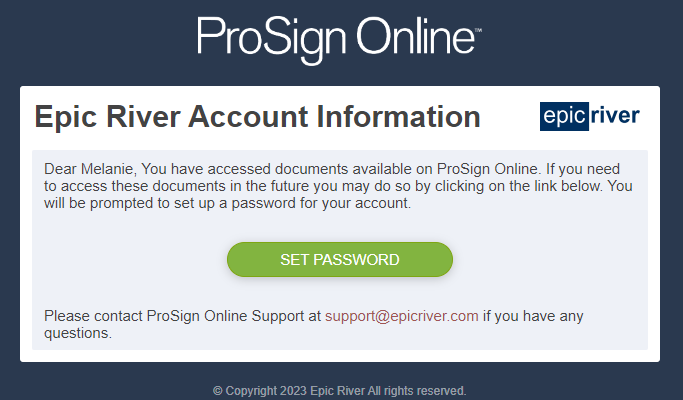
2.) Click Set Password from the email notification and a new window will prompt the customer to create a password for their account.
- The password must have at least 10 characters, at least one uppercase letter, at least one lowercase letter, at least one number, and a special character (#, ?, !, @, $, %, ^, _, &, *, -)
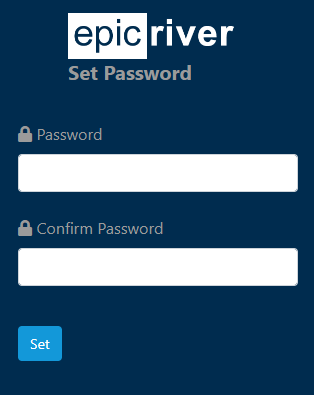
3.) Click Set, and the customer will now have access to the eSign Portal Dashboard and will be able to view transactions that are under the "Needs Review" and/or "Completed" tab.
How to Register for an eSign Portal Account After Completing the First eSign Session
1.) Once the document package (transaction) has been sent for remote delivery from the financial institution to the customer, the customer will receive an email notification to access their documents.
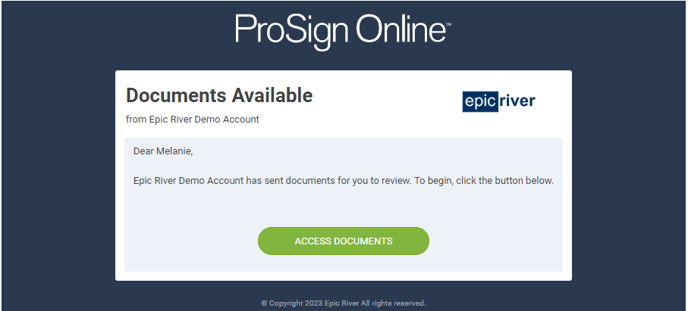
2.) Once the customer clicks Access Documents from the email notification, a new window will appear to which the customer will follow each step of the signing ceremony process.
- As soon as the customer validates their identity with the set ID verfication method, the system will also trigger a new email with the subject line of "Epic River Account Information"
- See How to Register from the eSign Portal Email Prompt (above)
3.) Once the completes eSigning their document, they will be prompted to Register Account or Exit System.
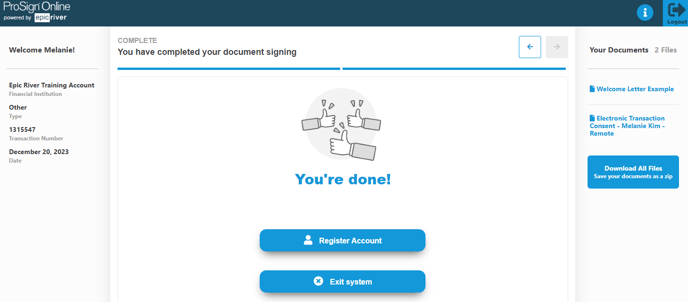
4.) Continue by clicking Register Account, the customer will now complete the registration process by creating a password.
- The password must have at least 10 characters, at least one uppercase letter, at least one lowercase letter, at least one number, and a special character (#, ?, !, @, $, %, ^, _, &, *, -)
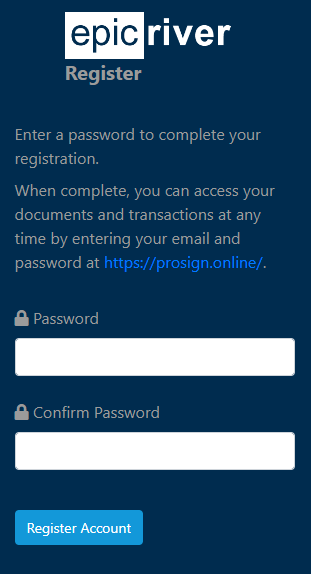
5.) The customer is now registered and will have access to the eSign Portal with their email and password credentials.
How to Register from the Epic River eSign Portal Website
1.) Go to prosign.online 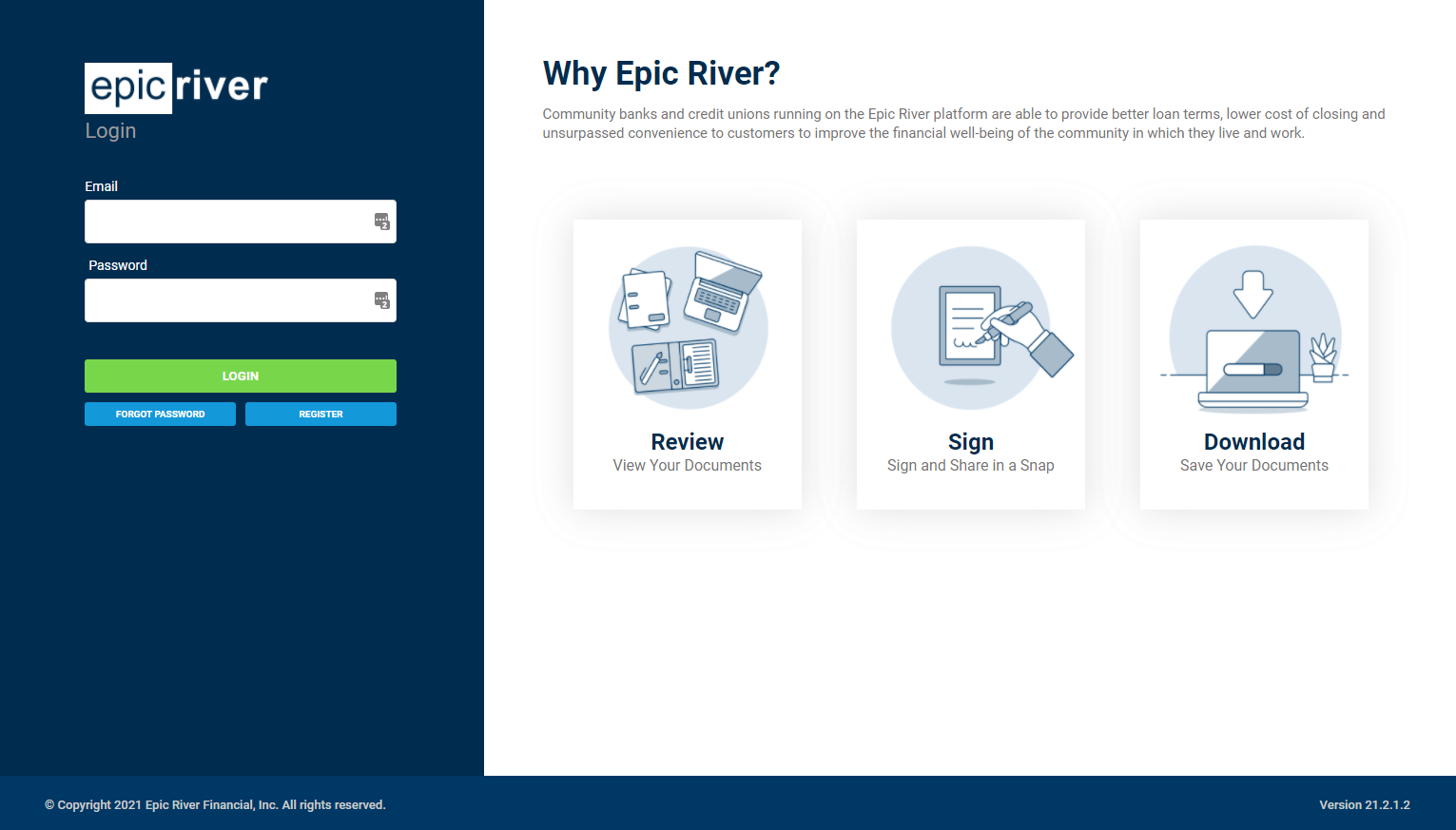
2. Click Register.
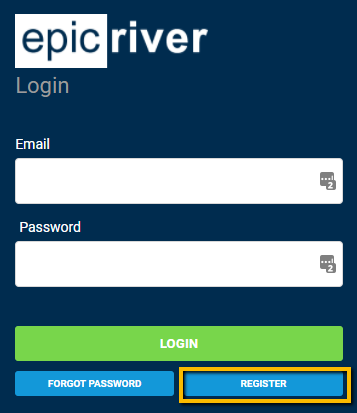
3.) Enter email address and click Send Registration Link.
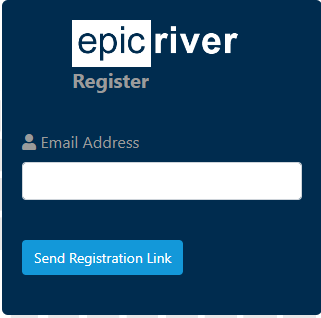
4.) An email with the subject line, "Password Reset Request" will be sent. 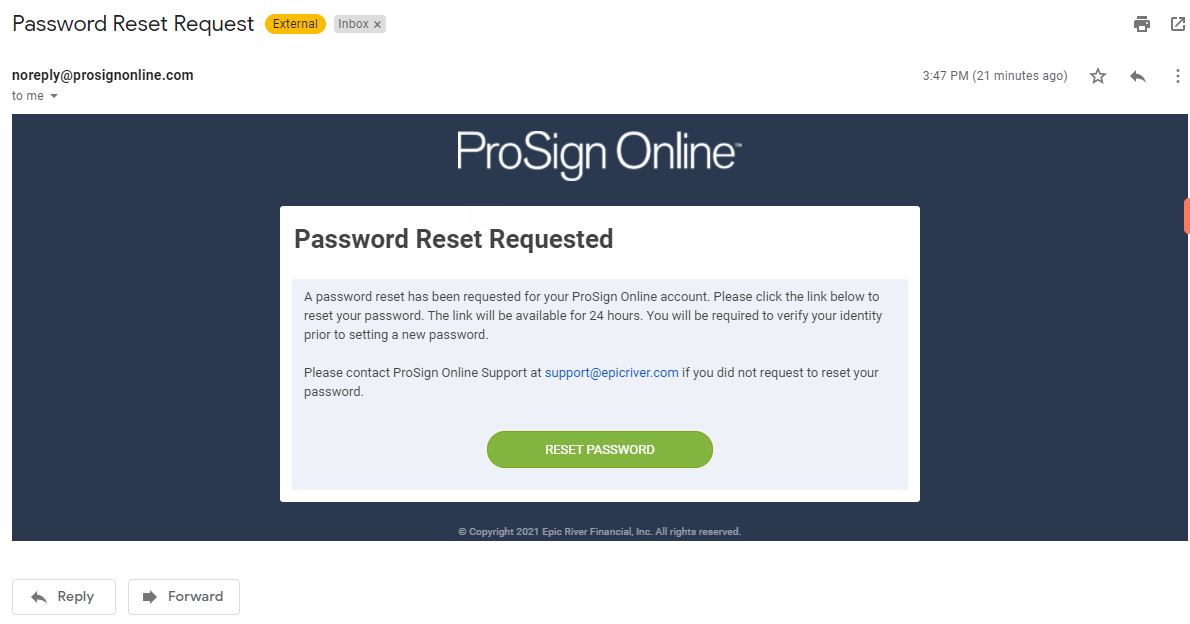
5.) Click on Reset Password from the email notification and a new window will open to create your password for your account.
6.) Set up your password and once completed, your login has now been set up for the eSign Portal.
- The password must have at least 10 characters, at least one uppercase letter, at least one lowercase letter, at least one number, and a special character (#, ?, !, @, $, %, ^, _, &, *, -)
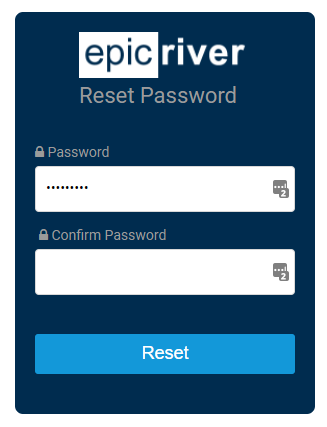
For continued help on the contents of the remote portal, go to "Using the customer portal dashboard"
For continued help on how to reset a password for the customer portal, go to "How do I reset my password for the customer portal?"
