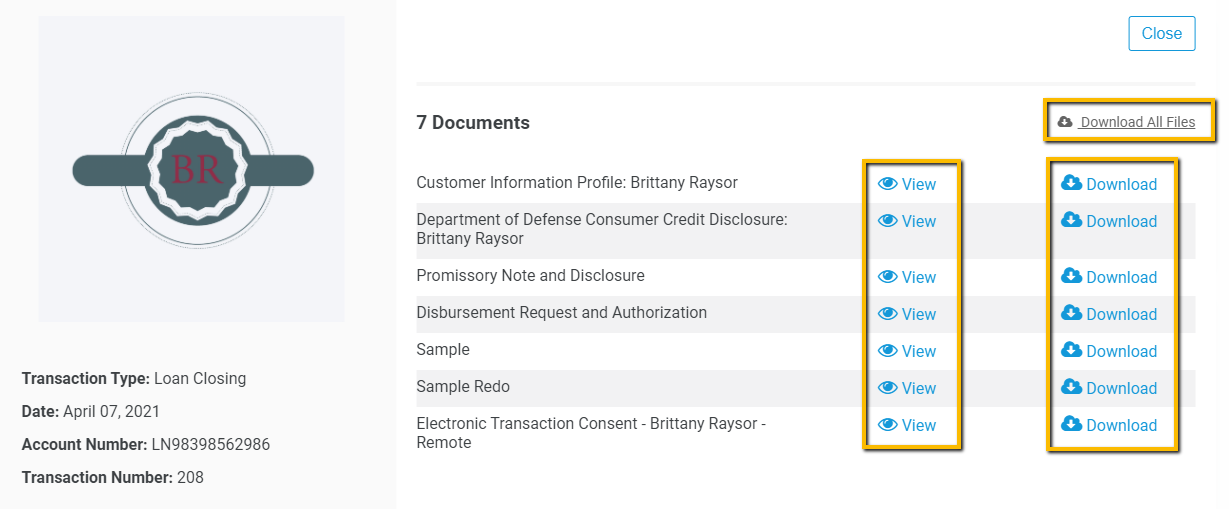This article will show how to navigate and manage outstanding transactions and view completed documents in the eSign portal dashboard.
Accessing your eSign Portal Dashboard
To access your documents as a remote user at any time, an Epic River Account must be set up.
Visit our article on How to register for an Epic River eSign Portal Account for more information.
1.) Go to prosign.online and log in with your registered Epic River account.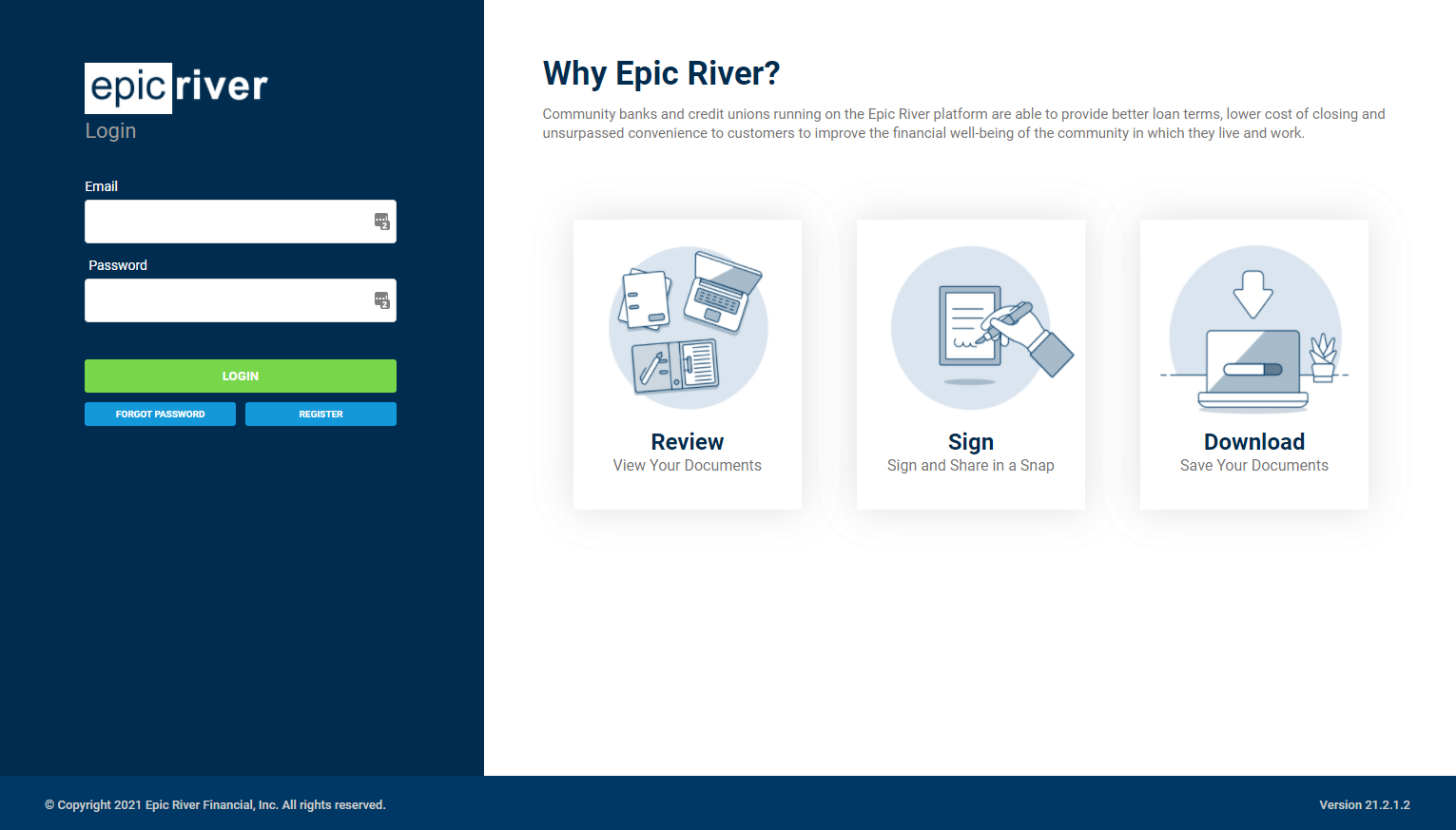
2.) After logging into the customer portal, the below dashboard will appear. 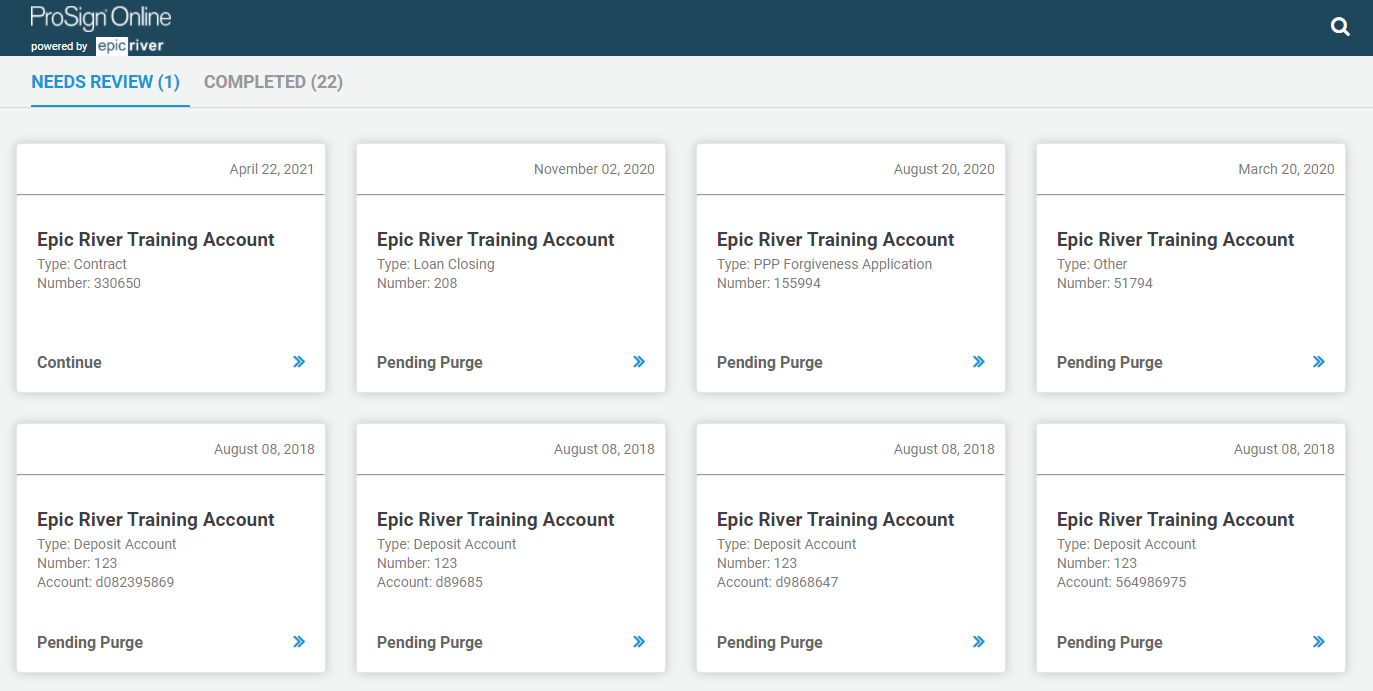
eSign Portal Dashboard - Needs Review Tab
The Needs Review tab will contain any transactions that have not been completed.
1.) Click on Continue under the transaction information.
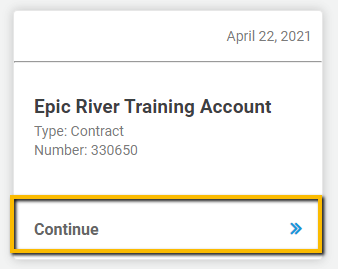
2.) Click on Continue.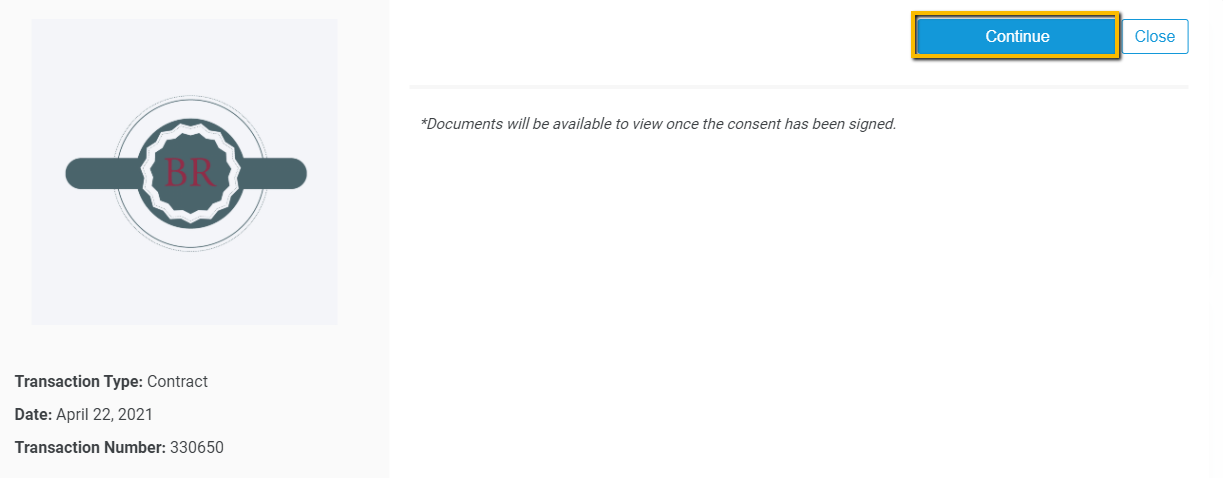
3.) Complete the transaction with the Signing Ceremony process.
4.) Once documents are eSigned, you will be prompted to either go back to the dashboard or logout.
- To logout from the eSign Portal, click Logout.
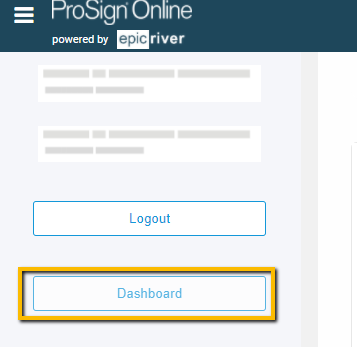
eSign Portal Dashboard - Completed Tab
To view completed documents, click on the Completed tab from your dashboard. 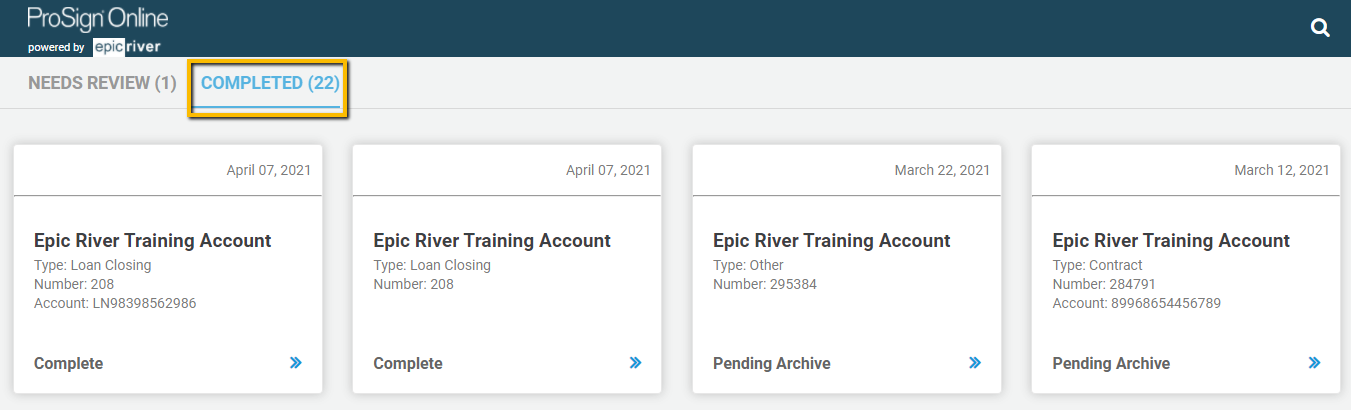
1.) Click on Complete under the transaction information. 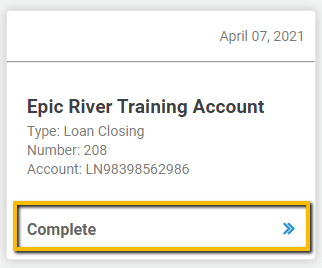
- Click View to view the completed document directly within the portal.
- Click Download to download the individual document into a PDF formatted file, or Download All Files to download all documents into a zip folder of PDF formatted files.