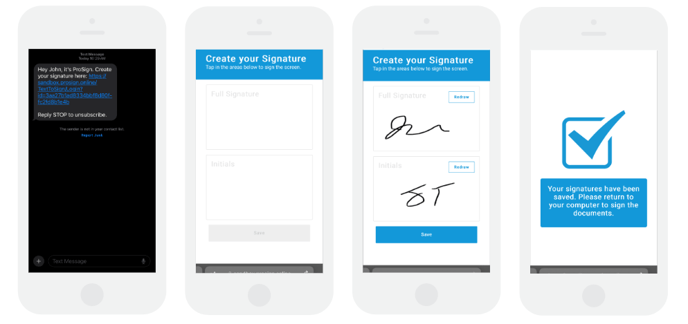How do I use the Text To Sign option to create my electronic signature & initials?
This article will show how to use the Text To Sign option to complete your signature using your phone or other touchscreen device.
From the Signing Ceremony Screen
1.) Select the Text To Sign option, enter in your phone number and then click Send Text
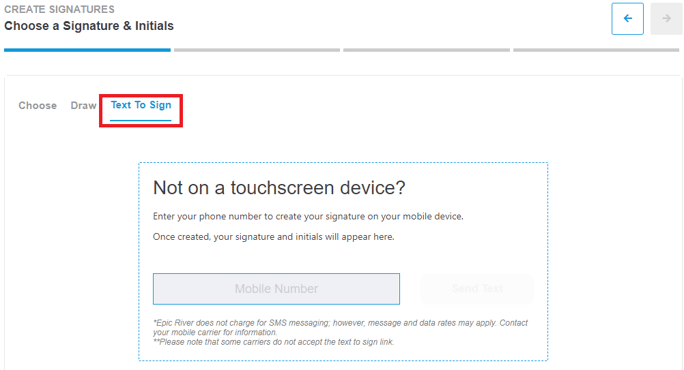
2.) A message box will appear on the screen, switch to your phone or device to continue.
- If the text message wasn't received there's an option to Send it again
- To use a different method, select CANCEL TEXT TO SIGN
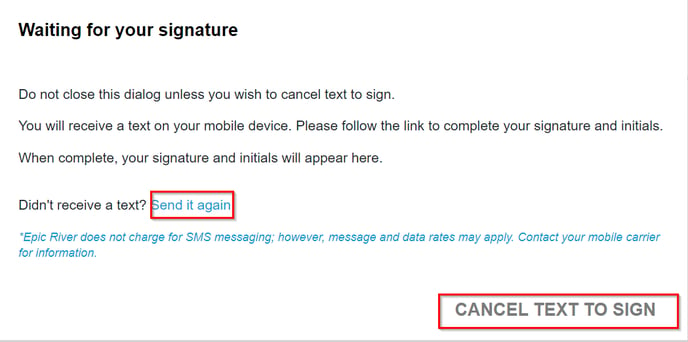
See below to view the Walkthrough from your Mobile Device
3.) Once the signature and initials are drawn from your mobile device, they will appear in the Signing Ceremony screen and the signer will be allowed to move forward to sign their documents.
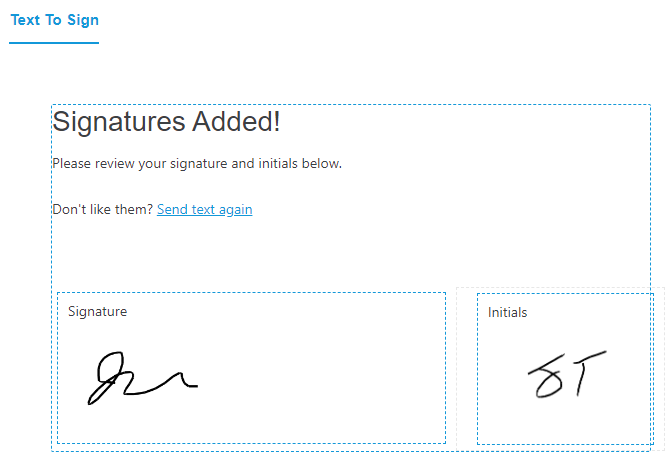
Walkthrough from your Mobile Device
1.) Once you received a text message from the Signing Ceremony scree, click on the link and a new window will pop up to create your signature and initials.
2.) Tap to create your signature then tap to create your initials.
For a better signing experience, rotate your phone to draw your signature and initials.
3.) Tap Save, and a confirmation will show on your mobile device. At the same time, they will appear in the Signing Ceremony screen and the signer will be allowed to move forward to sign their documents.